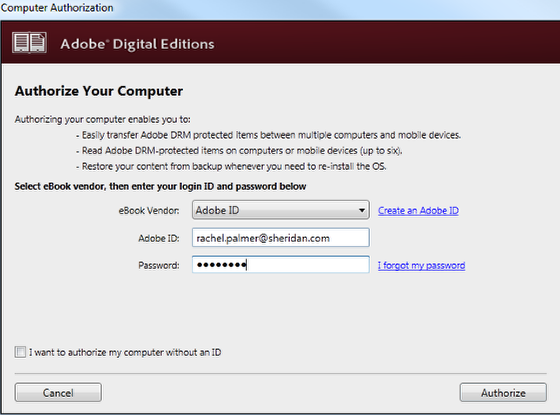Support
Support
Frequently Asked Questions
General
eBooks
Online Reading
Intro to ePub
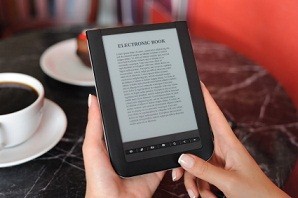
The term eBook refers to an electronic version of a printed book. eBooks can be read on a variety of devices in addition to eReader software on devices such as mobile phones and personal computers. The most important consideration when purchasing an eBook is what device you intend to purchase the eBook for. eBooks in ePUB and PDF format may be read on several eReader devices (Sony Reader, B&N Nook for example). The Amazon Kindle uses the MobiPocket file format. All AppleTM devices with the Stanza app installed will automatically download ShelfWise files.
eReader devices are hardware devices that function primarily to display eBooks.
eReader software is a program that allows the reading of eBooks (or non-native eBook formats) on additional hardware devices, such as personal computers or mobile phones. An example of eReader software is the free Stanza app which is designed to read ePUB format books on Apple devices. Stanza 3.0.3 will also read eBook PDF files, but PDFs are not optimized for small screens, so the reading experience on handhelds may be inferior to the experience with ePUB. For more information see our eReader Software Guide.
The eBook format you choose must be compatible with your eReader device or the eReader software you wish to use. For further instructions by device, please see our eReader Device Hardware Guide.
eReader Software Guide

The eBook format you choose must be compatible with your computer, handheld device, or eReader operating system, and the reader software you use.
Reader Apps Compatible with iPhone®, iPad®, and iPod®touch
iBooks - Is a free app compatible with iPhone®, iPad®, and iPod®touch that supports DRM free PDF and ePub formats. Some PDF documents may not be compatible.
Adobe Digital Editions - Is a free app compatible with iPad® that supports DRM free and Adobe eBook DRM protected PDF and ePub formats.
Bluefire Reader - Is a free app compatible with iPhone®, iPad®, and iPod®touch that supports DRM free and Adobe eBook DRM protected PDF and ePub formats.
Reader Apps Compatible with Android
Aldiko - Is a free app compatible with the Android that supports DRM free and Adobe eBook DRM protected PDF and ePub formats.
eBook Formats
PDF - Is readable offline on computers and handheld devices using Adobe Reader (download for free). PDF can also be read by many web browsers with Adobe add-ins.
ePUB and PDF - Are readable on computers and handheld devices using Adobe Digital Editions (download for free).
ePUB - Can also be read on several mobile reading devices (Sony Reader, B&N Nook), and using the Mozilla Firefox browser add-in ePUB reader.
Offline content may also be read using any eReader compatible device, see eReader Device Hardware Guide.
eReader Hardware Guide
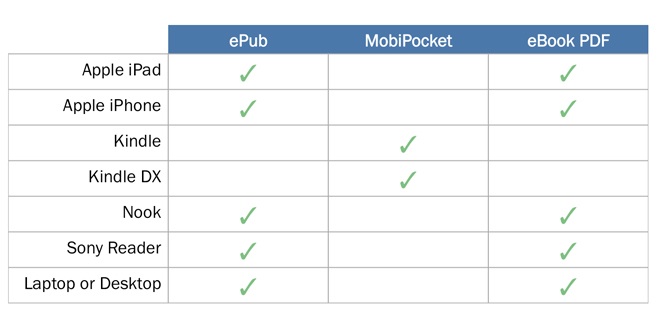
*This chart is not all inclusive. Additional formats may be supported and additional reading devices are available.
**All Apple devices with the Stanza app installed will automatically download ePub files.
eBooks in ePub format may be read on several dedicated mobile reading devices (Sony Reader, B&N Nook for example). The Amazon Kindle uses the MobiPocket file format.
Click here for a detailed list of eBook PDF and ePub supported devices.
For more information on what software is required to view your purchased book on a computer, eReader, or handheld device see our eReader Software Guide.
How to Purchase & Download an eBook with Adobe DRM on your iPad
|
Step 1: Add an eBook to your shopping cart. |
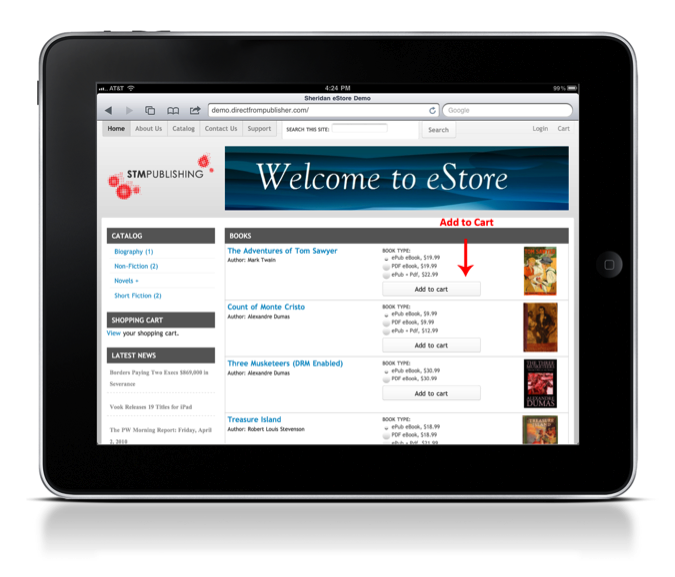 |
| Step 2: Click Checkout to purchase the eBook. |
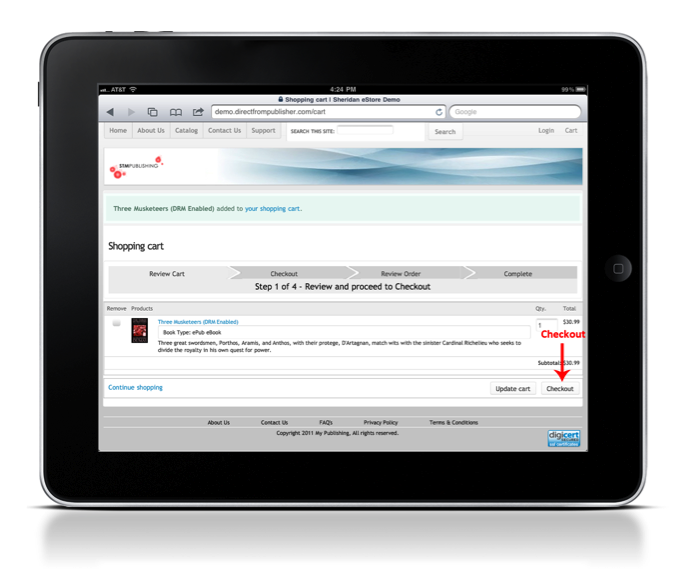 |
| Step 3: Enter Your Billing Information |
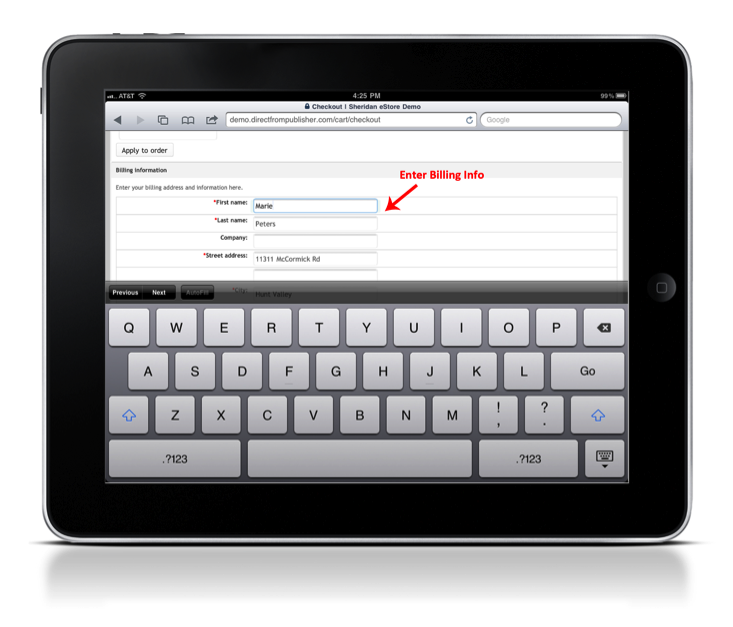 |
| Step 4: Review and Complete Order |
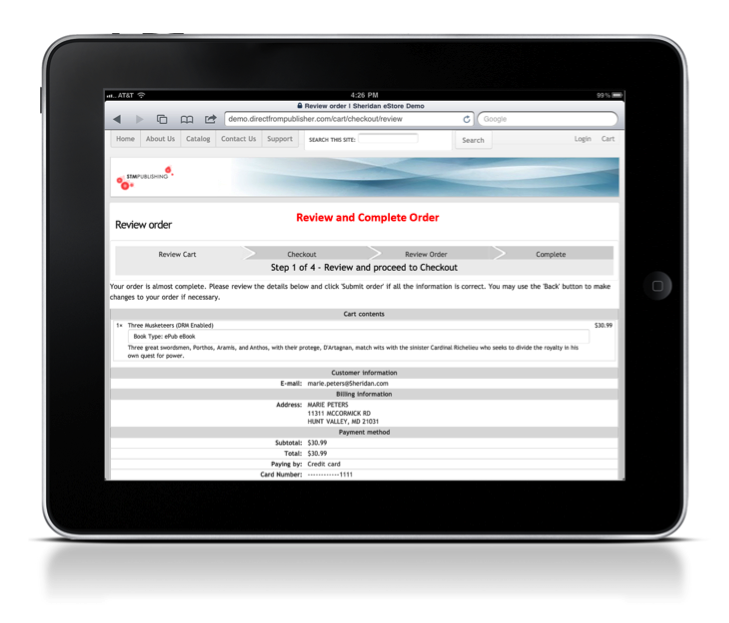 |
| Step 5: After the purchase is complete, the eBook will show up in your Order Downloads. Click the file to download. |
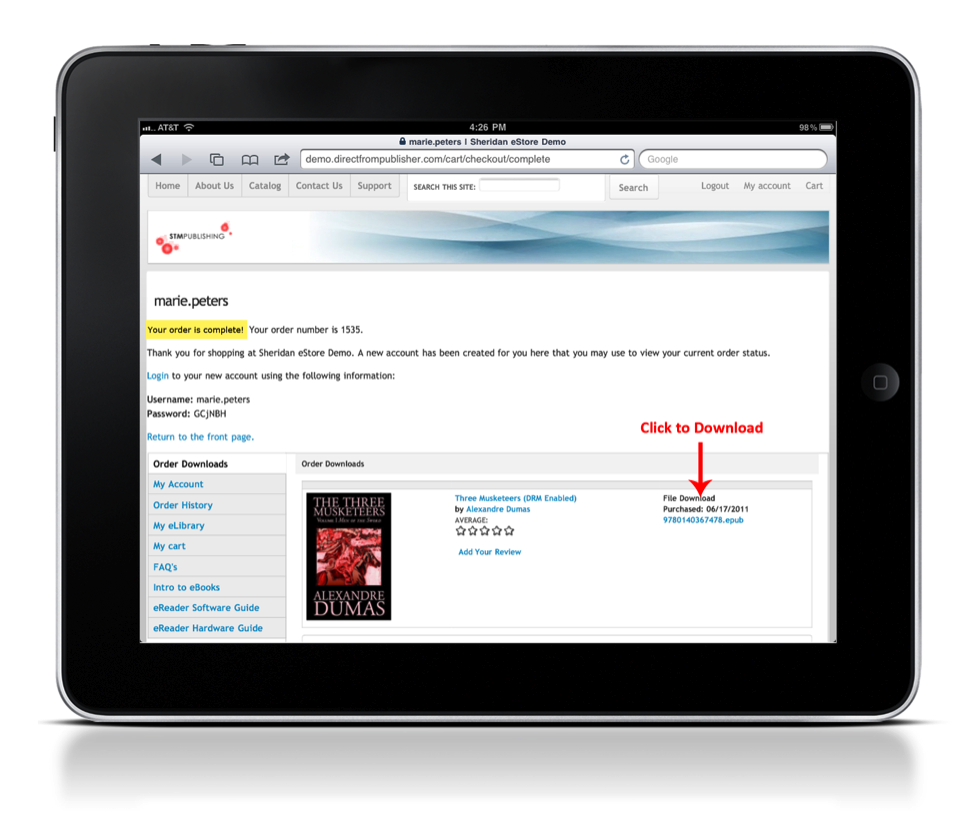 |
| Step 6: Your iPad will prompt you to select a reader to open the file with. Select which app you would like to use.* |
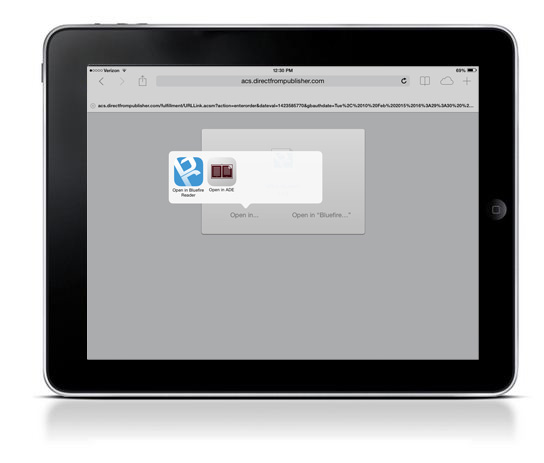 |
|
If you receive a Download Error (right), please check to confirm that your Reader app is installed properly. You can find instructions in the support menu to download and authorize Bluefire Reader and Adobe Digtal Editions.
|
How to Install & Authorize Bluefire Reader on your iPad
|
Step 1: Search in the App Store for Bluefire Reader and Install |
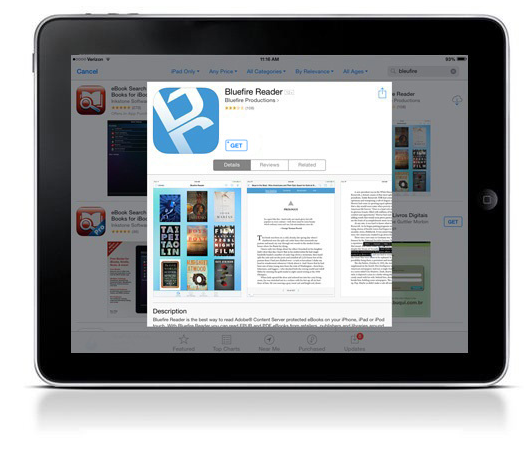 |
| Step 2: Once installed, you will see the homepage with two sample eBooks. To access the authorization settings, click Info. |
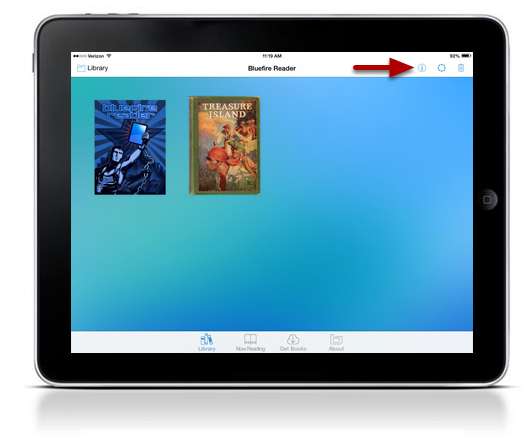 |
| Step 3: Click Authorize |
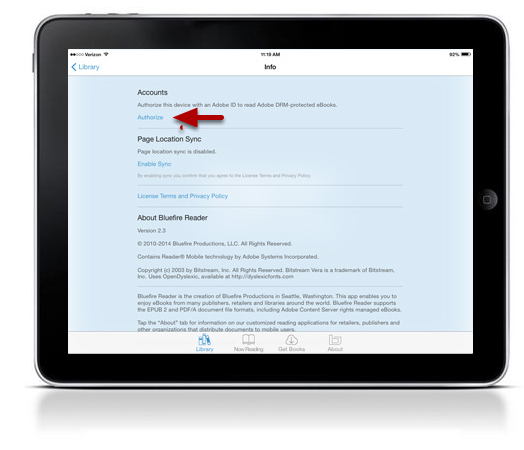 |
| Step 4: Enter your Adobe ID and Password. If you do not have an Adobe ID, you can create one by clicking Create a free Adobe ID. |
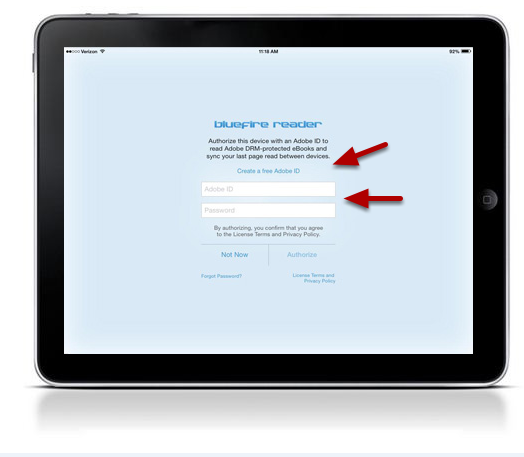 |
| Step 5: Success! A message will appear stating the application is authorized. |
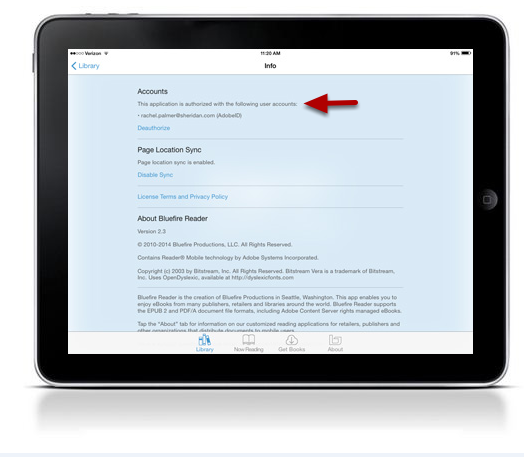 |
|
For more information: http://www.bluefirereader.com/ http://itunes.apple.com/us/app/bluefire-reader/id394275498?mt=8 |
To download these instructions, click here.
How to Install & Authorize Adobe Digital Editions on your iPad
Downloading eBooks purchased from our Bookstore to your iPad is easy, and there are only a couple of simple steps to follow. An Adobe ID is required and necessary to ensure that your eBooks are accessible to only you on the devices that you authorize. Reading your eBooks on your iPad will be done through the free Adobe Digital Editions software.
|
Step 1: Search in the App Store for Adobe Digital Editions and Install |
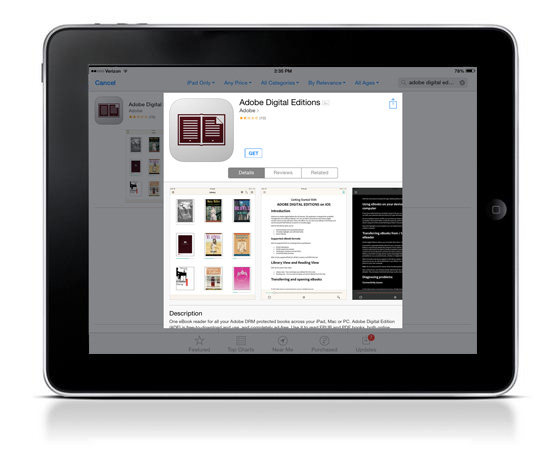 |
| Step 2: Once installed, you will see the home page with one sample eBook. To access the authorization settings, click the settings icon |
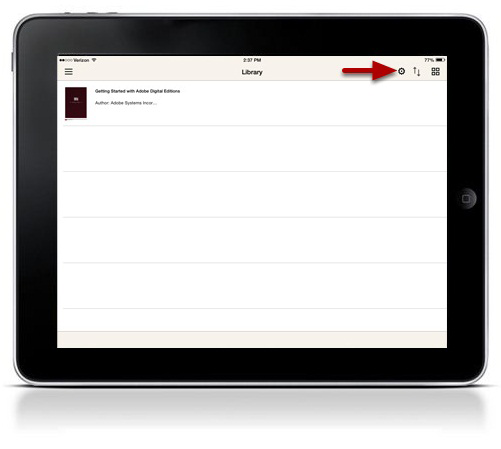 |
| Step 3: Click Authorize |
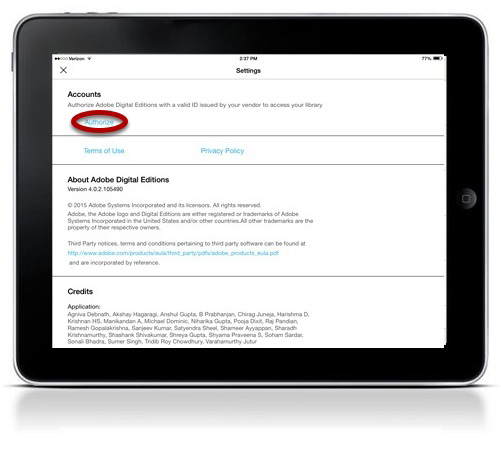 |
| Step 4: Enter your Adobe ID and Password. If you do not have an Adobe ID, you can create one by clicking Create an Adobe ID. |
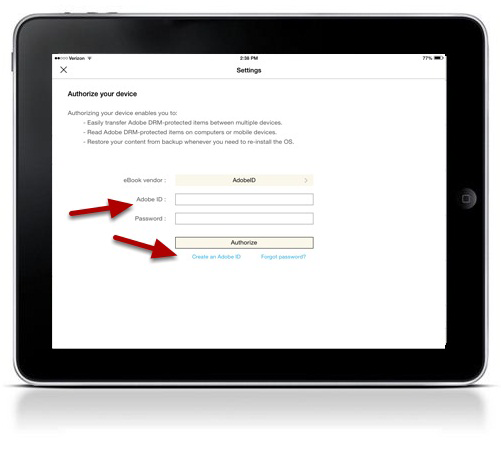 |
| Step 5: Success! |
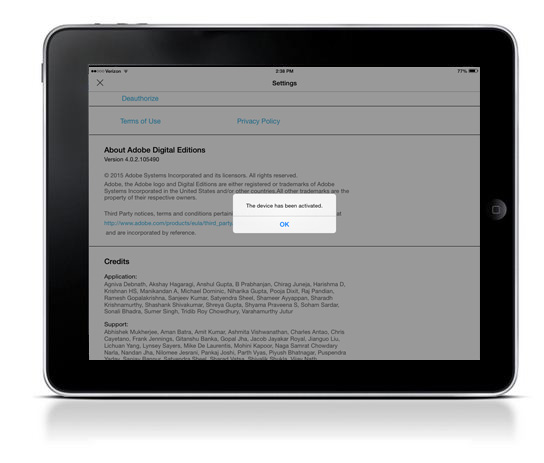 |
|
For more information: |
To download these instructions, click here.
For complete instructions on how to purchase and download your eBook onto an iPad, click here.
How to Install & Authorize Adobe Digital Editions on your computer
Downloading eBooks purchased from our Bookstore to your PC is easy, and there are only a couple of simple steps to follow. An Adobe ID is required and necessary to ensure that your eBooks are accessible to only you on the devices that you authorize. Reading your eBooks on your PC will be done through the free Adobe Digital Editions software.
|
Step 1: Download and install Adobe Digital Editions from the Adobe website. |
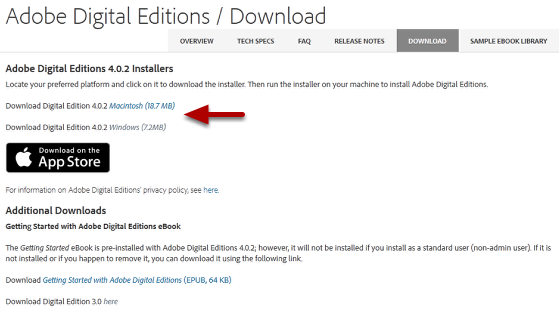 |
|
Step 2: If you do not already have one, visit the Adobe website to obtain a free Adobe ID. |
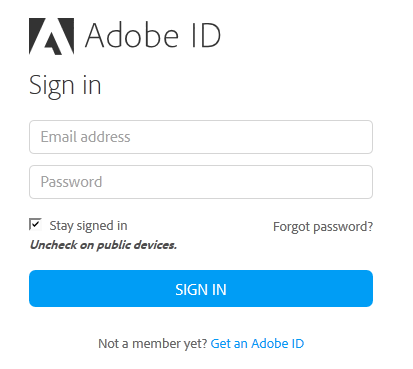 |
|
Step 3: After you have installed Adobe Digital Edtions, authorize Adobe Digital Editions from the Help Menu. |
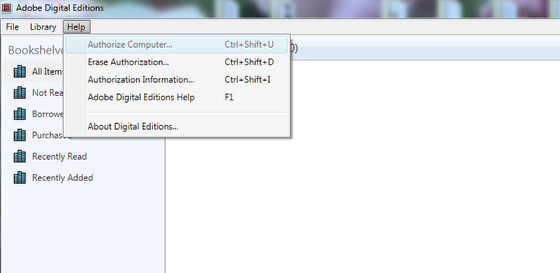 |
|
Step 4: Select Adobe ID as the eBook Vendor and enter your Adobe ID and Password. Click Authorize. |
|
|
To download these instructions, click here.
For complete instructions on how to purchase and download your eBook, click here.


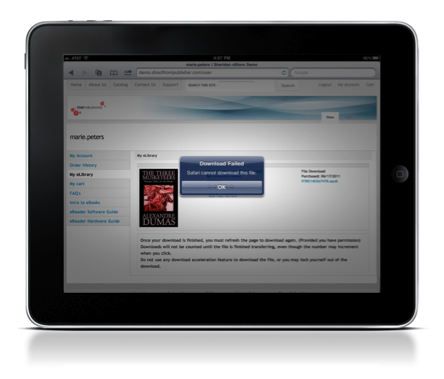 *Special Note:
*Special Note: